PowerPointで波線を作る革命的な方法
- Plan & Design Lab
- 2024年11月15日
- 読了時間: 3分
パワポでテキストの見せ方に緩急をつけたい時に便利なのが「下線」。
でも、デフォルトの下線はなんだか味気ない。
そんな時にぜひ試してみていただきたいのが「波線」です。

ところがこの波線、パワポにはデフォルト機能がないので、一から作る必要があります。
そしてこれがなかなか手間がかかります。
一般的な作り方はこちら。
1. 曲線を使って作る
まず、「表示」タブから「グリッド」にチェックを入れます。
すると、縦横均等に点線が入った状態になります(この点線は印刷されません)。

この状態で図形の「曲線」を選択。

この状態から、グリッドの交点をクリックしていきます。

そうすると、波線ができるので、お好きな色や太さに変えればOKです。
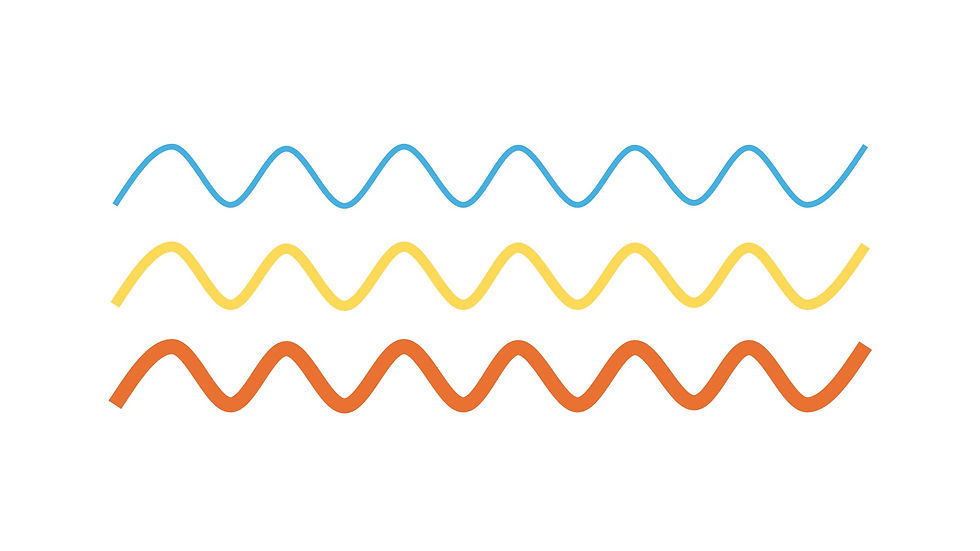
2. フリーフォームを使って作る
続いては図形のフリーフォームを使った作り方です。

こちらもやり方はほぼ同じ。
グリッドの交点をクリックしていきます。そうするとギザギザ線ができあがります。
そこで、オブジェクトを右クリックして「頂点の編集」を選択。

頂点をクリックすると出てくる白い四角を、頂点と重なる横線のちょうど真ん中くらいに持ってくると、比較的きれいな曲線になります。

この方法の利点は、作った波線の曲線が自然なので長さが足りなければコピーして繋げることができるところです。

ただ、これらの方法は手作業なのでかなり手間がかかりますし、見た目で作業を行うので正確な波線にならないこともあります。
そこでおすすめなのでグラフを使って作る波線です。
3. グラフを使って作る
この方法は手間もほとんどかかりませんし、長さも自由自在です。
手順は次の通りです。
まずは「挿入」→「グラフ」から「折れ線グラフ」を選びます。
デフォルトでは系列が多いので、系列1のみ残してあとは削除して、このように数値を「1→2→1→2」のように繰り返し入力します。

するとこのようなグラフができあがります。

系列名など不要なパーツは全て削除して曲線だけ残し、曲線を選択して「スムージング」を選択します。

あとはグラフの縦横の長さを調節すれば、このように簡単に波線を作ることができます。
この方法だと、長さが足りない時は数値を増やせば良いだけです。

実はこれで終わりではありません。
できた波線グラフを右クリックして「図として保存」。ファイル形式は「SVG」を選択します。

出力されたSVGファイルをパワポに取り込むと、図形として手軽に編集できるようになります。
色や太さを変えたり、透明度を下げたり。トリミングしたりといった変更が簡単にできるようになるのでおすすめです。
自分で作るのはやはり面倒だという方へ
やり方はわかったけど面倒だという方のために無料でテンプレートをお配りします。
自分で作る時間がない方は下のボタンからダウンロードしてご活用ください。
Comments